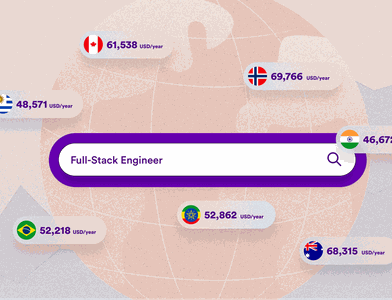
Estimated reading time: 1 min
New features: Pay Periods and Expense Reports for Contractors
Plane's latest features make contractor payments even more user-friendly and flexible.
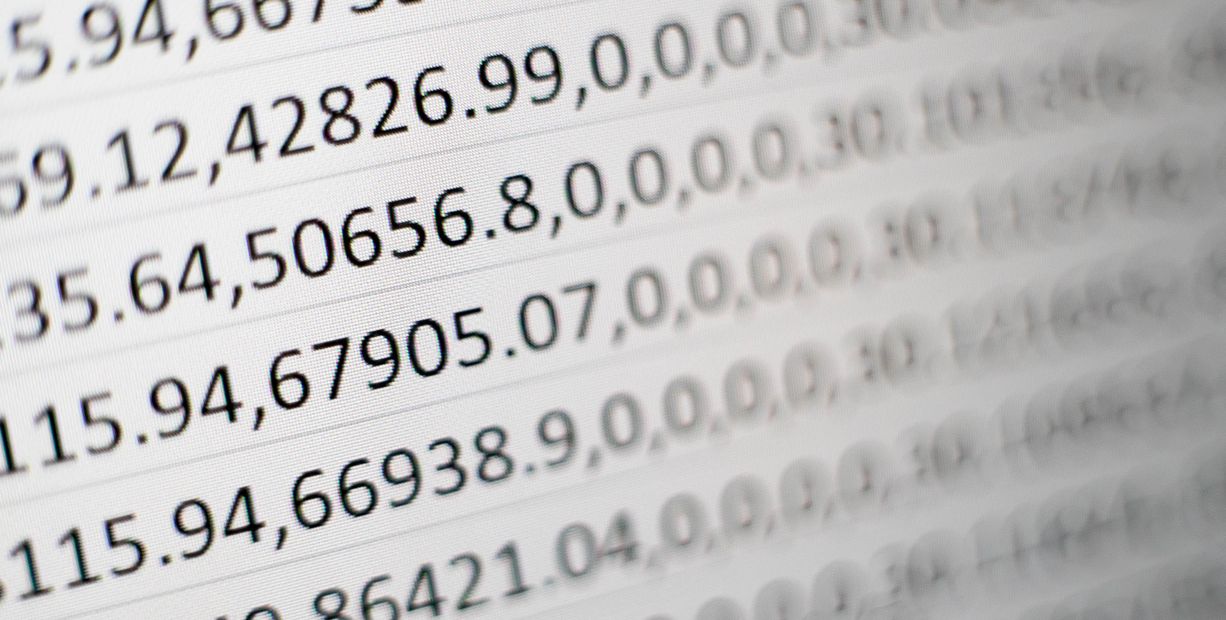
Plane Team

PEO vs EOR: What are the Differences and Which is Right for You?
Read Story →
A Guide to the Best Remote Work Tools for HR Teams
Read Story →
How to Manage a Remote Team: 6 Ideas for Better Remote Work
Read Story →We recently launched two features that make contractor payments even more user-friendly and flexible in Plane: the ability for contractors and administrators to specify pay periods for one-time and recurring payments, and the ability for contractors to submit expense reports.Pay Periods 🗓You can now assign pay periods to payments, so that companies and contractors can clearly specify and see what dates of work a payment applies to. This feature makes it easier for both companies and contractors to see what each payment is for and to answer questions such as, is this July 1st payment for work completed in June or in July?The ability to specify pay periods is available for both contractors submitting payment requests and for companies scheduling payments for contractors, including both one-time and recurring payments.For contractors: To learn how to submit a payment request that specifies a pay period, see our help article on How to Submit a Payment Request.For companies: To learn how to schedule a one-time or recurring payment for one or more contractors that specifies a pay period, see our help article on How to Schedule a Payment.Expense Reports for Contractors 🧾Contractors can now submit expenses through Plane for reimbursement, so that they can easily request reimbursement for expenses such as transportation, lodging, and meals related to business travel.To create and submit an expense report:
- In the Expenses tab, click ‘Add first expense’ (if this is your first time submitting an expense) or click ‘Add new expense.’
- Enter a description of the expense.
- Enter the expense amount, currency, and the date that the expense was incurred.
- Select a category for the expense.
- Click ‘Choose File’ to upload the expense receipt.
- Click ‘Add new expense.’
- Your expense will appear in the Expenses tab’s Unreported expenses section. Repeat steps 1 to 6 to add any additional expenses for this expense report.
- To create an expense report, in the Unreported expenses section, select the expense(s) you would like to include and click ‘Create an expense report.’
- Enter a description of the expense(s).
- Add a name for the report.
- Click ‘Send expense report.’ Your submitted expense report will appear in the Expense reports section of your Expenses tab, where you can see the status of your report.
Related articles
From startups to large corporations, US companies of all sizes use Plane for global payroll, benefits and compliance.
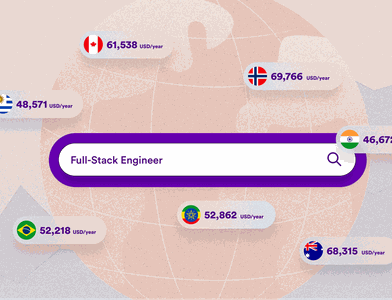

What Is a PEO? A Guide to Its Benefits, Risks, and Alternatives
A PEO can help business owners and HR execs find and retain talent. Figure out if partnering with a PEO is right for your business with this guide.
